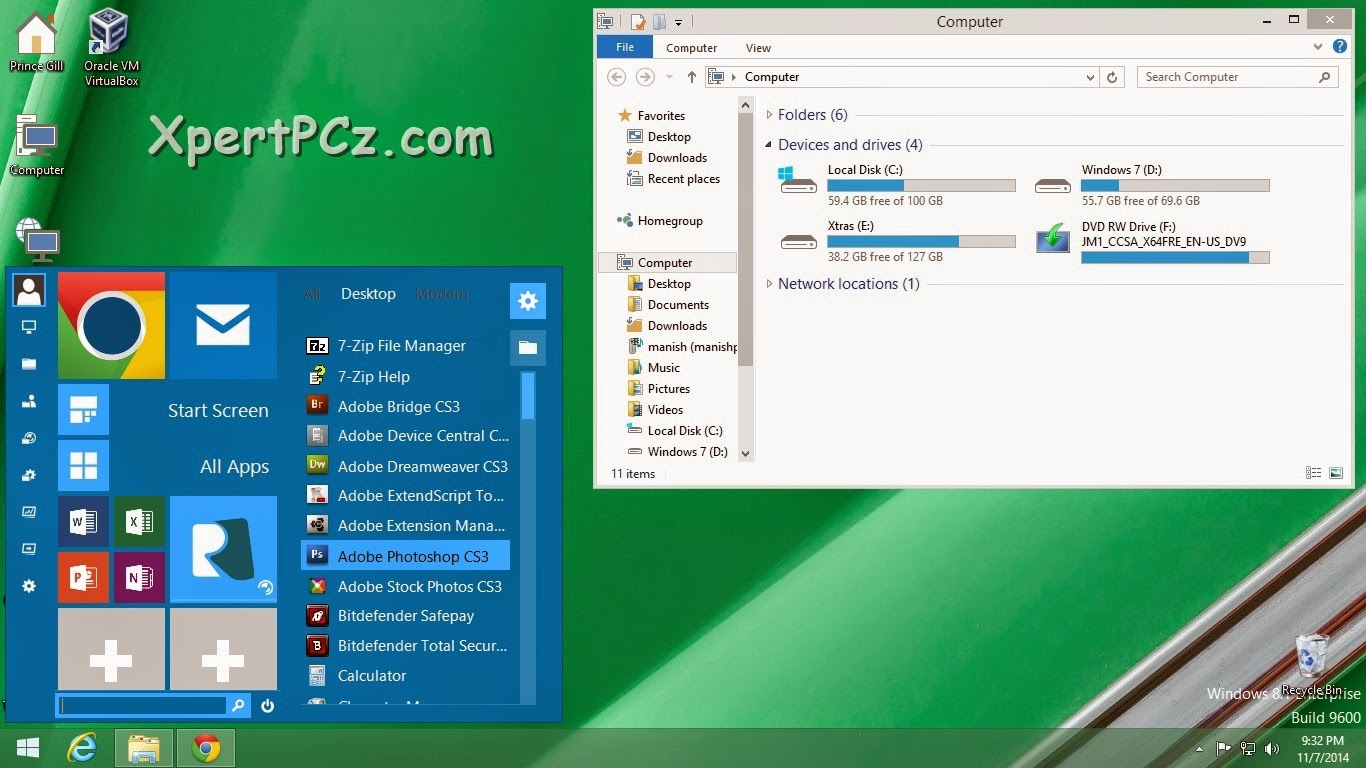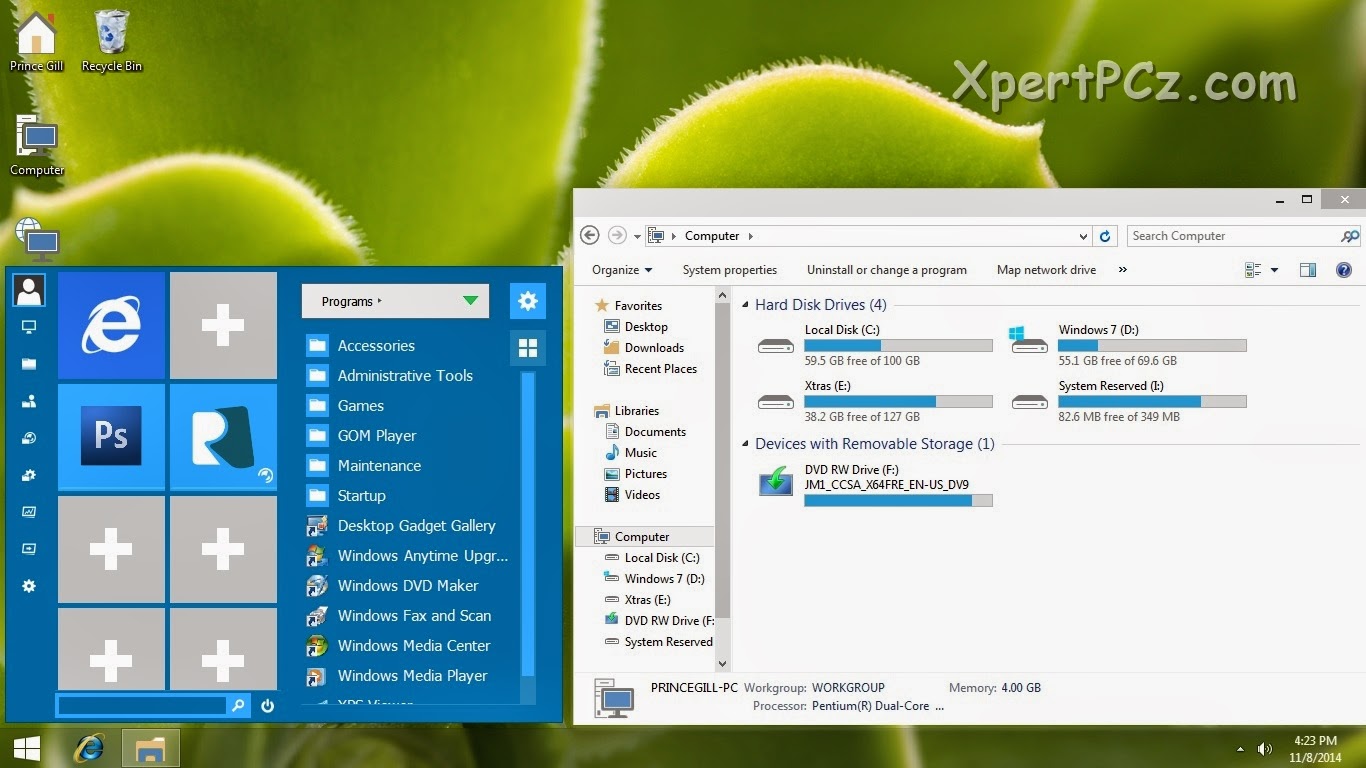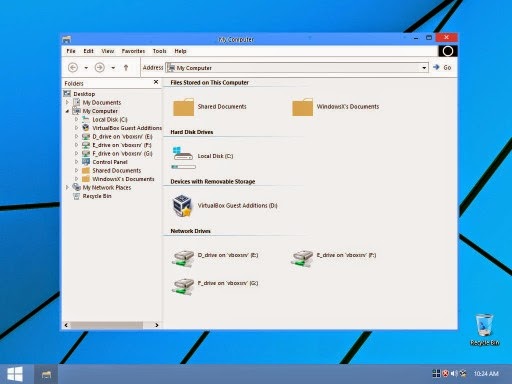How to send a Secured Encrypted Mail from Gmail?
-
Saturday, November 15, 2014
No Comments
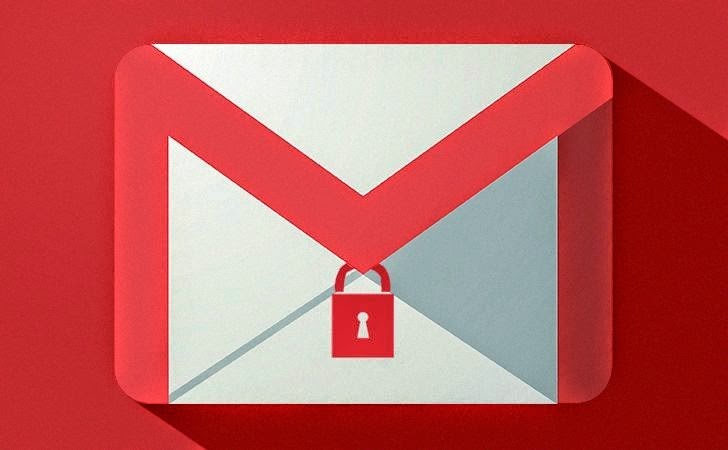
which
somebody Extension kinds Email.
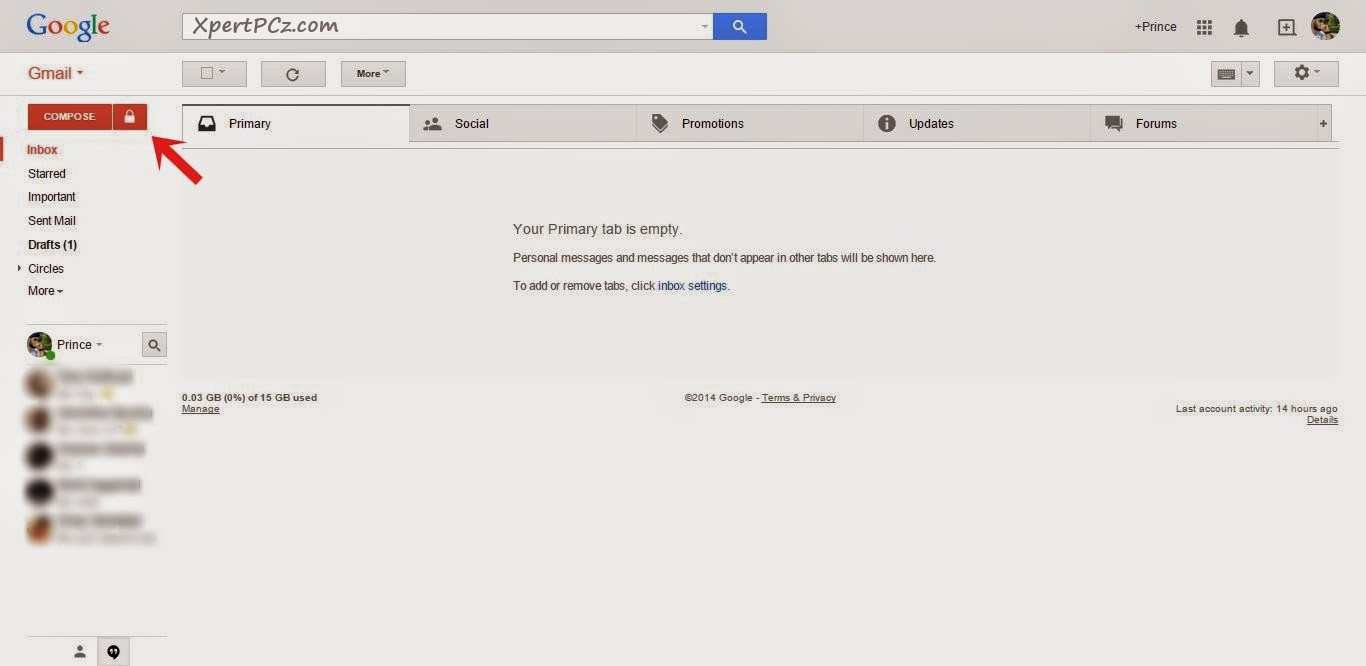
3. Whenever you want to create Encrypted Email, then click on Lock button.
Type: "your_friends_Gmail_ID", Subject: "your_desire_subject" and type your: "Secret_Message."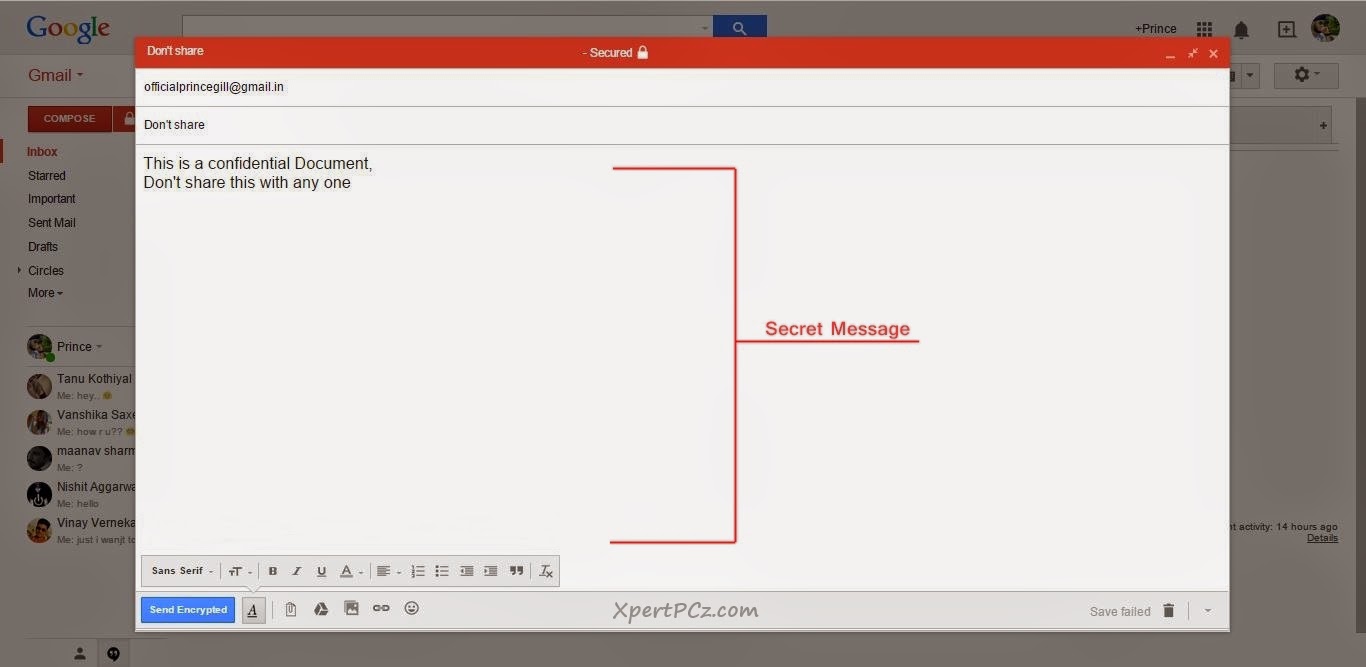

5. Important: now tell your Password to your Friends, so that he/she can Decrypt and read your Secret Message.
6. When he/she receives your Encrypted Mail then, it will look like this,
8. Now when your friend type the Password which you have given in Step 4 then only your friends will be able to access that secret message.